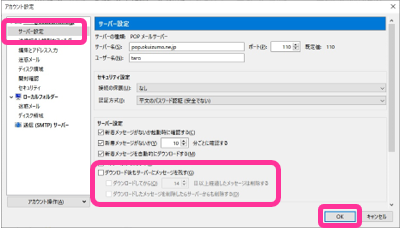無料メールソフト mozilla Thunderbird の設定
無料メールソフト mozilla Thunderbird の設定
無料メールソフトのなかでも、比較的使いやすく支持されているThunderbird(サンダーバード) を紹介します。
Thunderbird は、以下から導入できます。
mozilla thunderbird ホームページ
ホームページ内の[ 無料ダウンロード ]をクリックします。
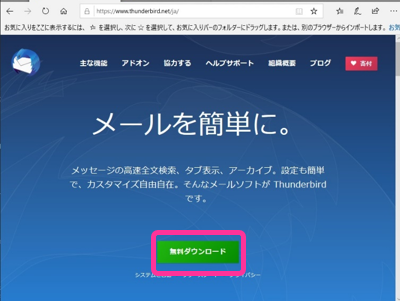
このまま[ 実行 ]をクリックします。
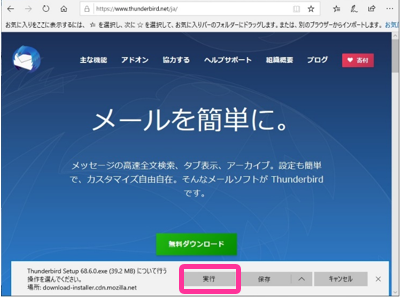
インストールファイルをダウンロードします。
ファイルのダウンロードが完了すると、セットアップのダイアログが表示されます。
※セットアップの前に、セキュリティ警告のダイアログが表示されることがあります。
[ 次へ ]をクリックします。
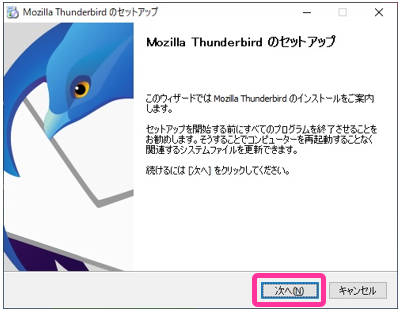
セットアップオプションのダイアログが表示されます。
標準インストールが選択されていることを確認し、このまま[ 次へ ]をクリックします。
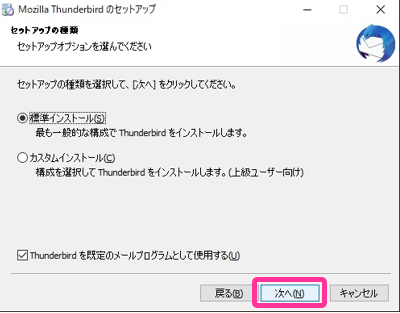
5)
セットアップ設定の確認が表示されます。
このまま[ インストール ]をクリックします。
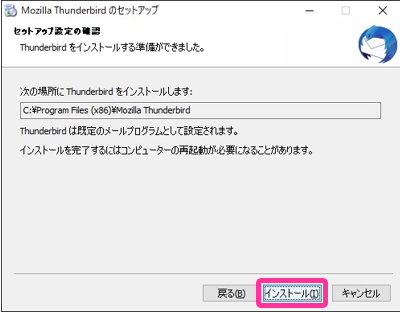
6)
セットアップの完了ダイアログが表示されます。
[ 完了 ]をクリックします。
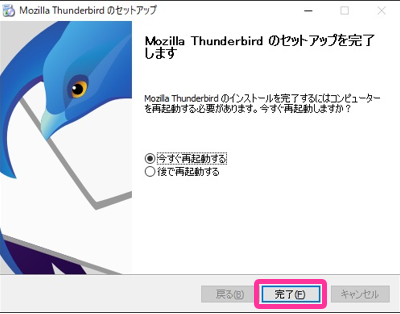
サンダーバードを起動し、メールの送受信設定を行います。
[ メール ] をクリックします。
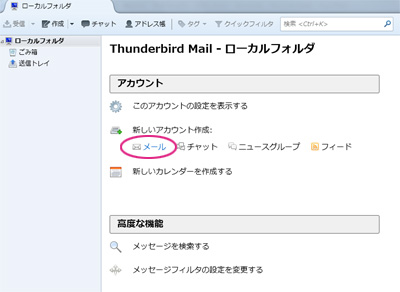
利用者の名前またはニックネーム(受信者に表示される名前)を入力します。
メールアドレス、パスワードは正確に入力してください。
※メールアドレスとパスワードは、情報通信協会から送付されるユーザー登録通知書に記載されています。
入力ができたら、[ 続ける ]をクリックします。
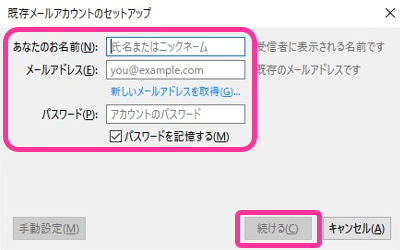
9)
アカウント設定について自動検索が行われますが、ジョーホー奥出雲のメールは、手動にて設定が必要です。
下の[ 手動設定 ]をクリックします 。
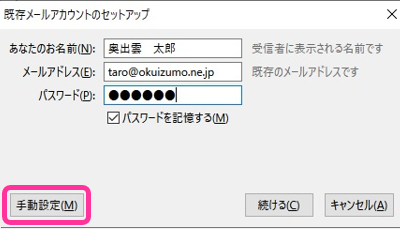
10)
受信サーバ、送信サーバの設定を行います。
(1)受信サーバーの種類を[ POP3 ]にします。
(2)サーバーのホスト名をそれぞれ
受信サーバー: pop.okuizumo.ne.jp
送信サーバー: smtp.okuizumo.ne.jp
と入力します。
(3)また、右側のポート番号を、それぞれ
受信サーバー:110
送信サーバー:587
と設定します。
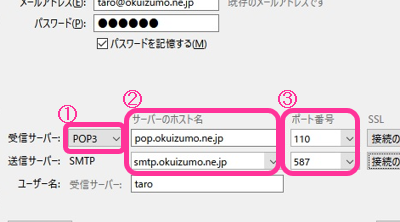
11)
続いて、右側の
SSL設定を、ともに
[ 接続の保護なし ]
、
認証方式の項目を、それぞれ
[ 通常のパスワード認証 ]
[ 認証なし ]
に設定し、[ 完了 ]をクリックします。
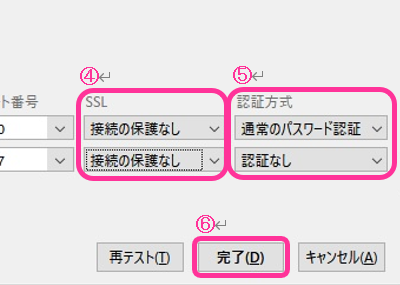
受信サーバー設定と送信サーバー設定に関する警告が表示されます。
下の[ 接続する上での危険性を理解しました ] をクリックし、チェックを入れます。
[ 完了 ]をクリックし、メール設定を完了します。
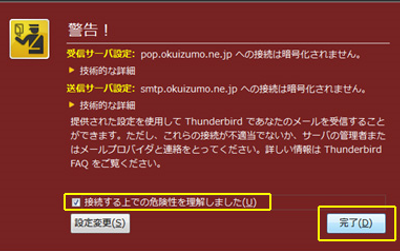
正しく設定ができれば、Thunderbirdが使用できるようになります。
ここで、メールの送受信試験をしてみましょう。
自分のメールアドレスにテストメールを送ることで、一度で(送信/受信の)動作確認が出来ます。
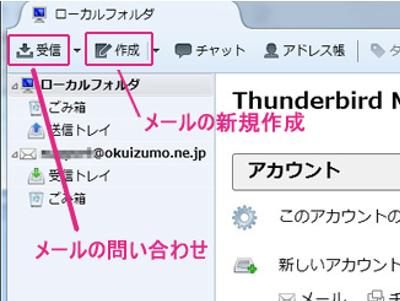

サーバーにメールのコピーを残さない設定にするには――
デフォルト設定でメールを受信していると 受信したメールのコピーがサーバーに長期間残るため、サーバーの容量を圧迫し、最悪メールを受信することできなくなります。
これを防ぐため、パソコン
PCに受信したメールのコピーがサーバーに残らない設定にすることができます。
※複数台のパソコンで同じメールアドレスを使用する場合は、消去の条件が選択できます。
最初の画面に戻って、
[ ツール ]から[ アカウント設定 ]をクリックします。
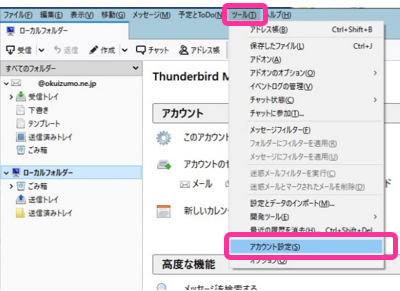
左の[ サーバー設定 ]をクリックします。
[ダウンロード後もサーバーにメッセージを残す]の☑(チェック)を外します
※その他、任意に設定変更が可能です。
[ OK ]をクリックし、設定が完了です。