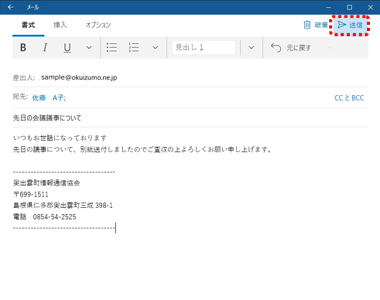Windows10 「メール」 アプリの設定
Windows10 「メール」 アプリの設定
1)
2)
メールにアカウント設定を行います。
スタートボタン → [メール]をクリックします。
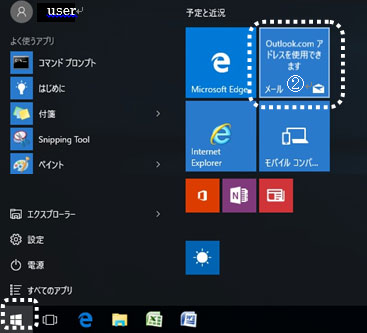

[アカウントの追加]をクリックします。
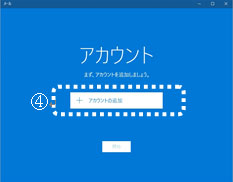
「アカウントの選択」が表示されます。
[詳細セットアップ]をクリックします。
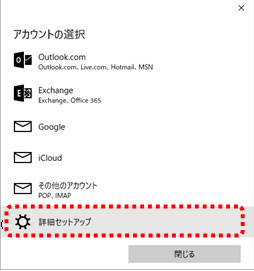
6)
「詳細セットアップ」が表示されます。
[インターネット メール]をクリックします。
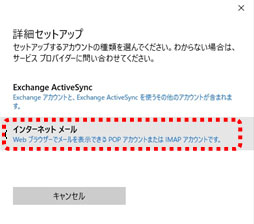
7)
「インターネット メール アカウント」は、
下へ
スクロールしながら、通知書の内容をそれぞれ
入力していきます。(表示名以外は半角英数で)
アカウント名 = ユーザーアカウント名
表示名 = ご自身の名前 (漢字でも可)
.
受信メールサーバー = pop.okuizumo.ne.jp
アカウントの種類 = POP3
メールアドレス = アカウント@okuizumo.ne.jp
ユーザー名 = ユーザーアカウント
パスワード = 指定のパスワード
送信(smtp) サーバー = smtp.okuizumo.ne.jp
■送信サーバーは認証が必要 = チェックあり
■メールの送信に同じユーザー名と
パスワードを使う = チェックあり
□受信メールにSSLを使う = チェックなし
□送信メールにSSLを使う = チェックなし
入力できたら [サインイン]をクリックします。
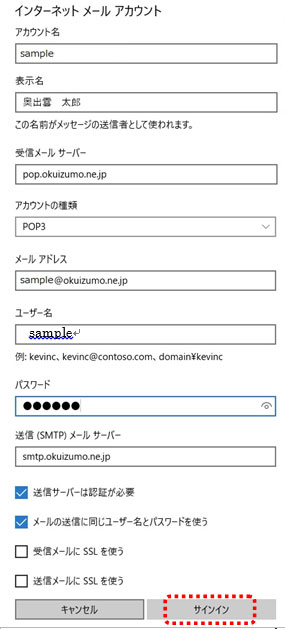
「アカウントが正しくセットアップされました。」
と表示されたら、[完了]をクリックします。
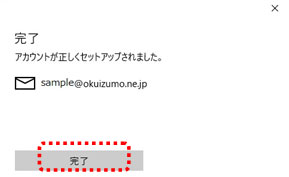
元の画面に戻り、右上の[更新ボタン]をクリック
すると、未受信のメールが入ってきます。
メール受信後に、パソコン側で不要なメールを
削除すると、サーバーの控えも削除されます。
(※受信トレイと同期しています。)
※複数ユーザー(複数のパソコン)で、同じメール
アドレスに届いたメッセージを確認している場合は
ご注意ください。
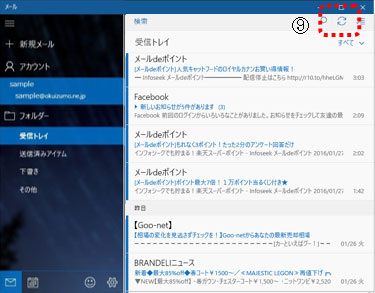
 Windows10 「 People (住所録アプリ) 」 への登録
Windows10 「 People (住所録アプリ) 」 への登録
1)
「People」という住所録アプリに、メールをやりとり
する相手のメールアドレスを登録します。
[People] と表記されているタイルをクリックします。
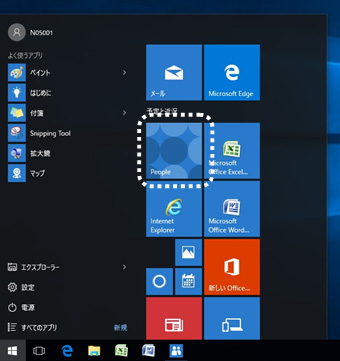
2)
「連絡先」の画面が開きます。
[+]マークをクリックします。
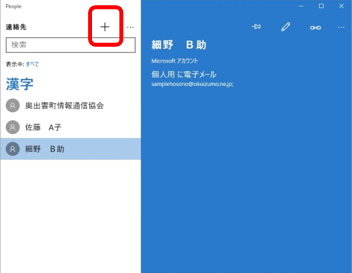
3)
送信先アドレスなど、住所録に登録したい
データを打ち込んで、右上の[保存]ボタンで
保存します。
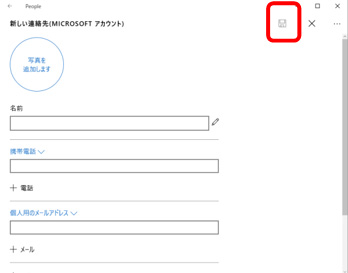
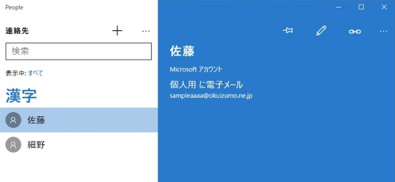
 Windows10 「 People 」 からメールを送信
Windows10 「 People 」 からメールを送信
1)
「People」に登録した送信相手をクリックすると、
「どのアプリで開きますか?」
と表示されます。
一覧から 「メール」 をクリックし、下の[OK] を
クリックします。
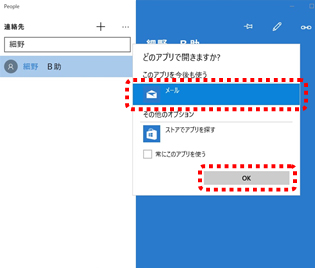
Windows10の標準アプリ 「メール」 が起動します。
宛先に、自動で相手の情報が入力 されます。